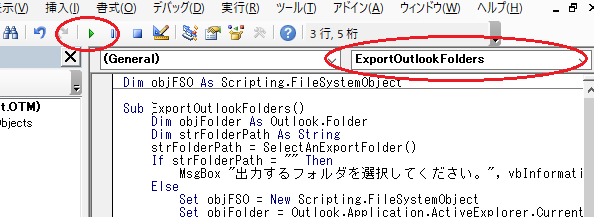PHPを高速で動作させるopenLiteSpeedでNextCloudとcollabora onlineの設定を行った。NextCloudが重いと悩んでいる方は軽くなるので、お試しあれ。
(2022年9月現在の最新パッケージでの構築方法だが、古い環境でも構築方法はほぼ変わらないので参考になるかと思う。)
構築環境
- OS Ubuntu 22.04
- NextCloud 24.04
- OpenLiteSpeed 1.7 + PHP 8.1
- Collabora Online 22
- SSL LetsEncrypt
要点
- Collabora Onlineは設定のnum_prespawn_childrenを増やして軽快に。proxyはipv4のみとするので、net.protoをipv4のみに変更
- NextCloudの.htaccessは、occ maintenance:update:htaccess で環境に合わせたものを生成しなおす。そのrewrite部分をOpenLiteSpeedのrewrite機能に設定する。(生成した.htaccessは使わない。)
- Collabora OnlineはOpenLiteSpeedでReverse Proxy設定
前提
- OSの環境構築はできている。
- mariaDBを使用する。(インストールは終わっている)
- 本稿の設定方法では、以下のサイトを作成する。
NextCloud https://nc.you.com/
Collabora Online https://lool.you.com/
参考にする場合、自前のドメインに読み替えのこと。また、NextCloudをサブフォルダーに配置する場合などは適宜読み替えのこと。
初期設定
DB設定 使用するDB環境にNextCloud用のDBを作成しておく。
CREATE DATABASE nc;
CREATE USER 'nextcloud'@'127.0.0.1' IDENTIFIED BY 'yourPassWord';
GRANT ALL ON nc.* TO 'nc'@'127.0.0.1';
FLUSH PRIVILEGES;
rootユーザに変更(以下は基本rootで設定)
hostsを変更
vi /etc/hosts
---
127.0.0.1 localhost nc.you.com lool.you.com
127.0.1.1 nc.you.com lool.you.com
---
Redis インストール
apt install redis-server -y
vi /etc/redis/redis.conf
---
supervised systemd
maxmemory 16mb
maxmemory-policy volatile-lfu
unixsocket /var/run/redis/redis-server.sock
unixsocketperm 777
timeout 60
---
usermod -a -G redis www-data
systemctl enable redis-server
systemctl restart redis.service
systemctl status redis-server
その他インストール
# 入っていない場合に備えて
apt install -y cron vim build-essential
systemctl start cron
systemctl enable cron
OpenLiteSpeed Port 80 + LetsEncrypt
OpenLiteSpeed + php 8.1 インストール
wget -O - https://repo.litespeed.sh > enable_lst_debian_repo.sh
bash enable_lst_debian_repo.sh
apt update
apt install openlitespeed -y
systemctl status lshttpd
systemctl enable lshttpd
systemctl start lshttpd
# 公開フォルダ作成
mkdir /var/www/{nextcloud,80}
chown -R www-data:www-data /var/www/
# vertual hostの設定保存先
mkdir -p /usr/local/lsws/conf/vhosts/{nextcloud,httpPort,loolProxy}
chown www-data:www-data /usr/local/lsws/conf/vhosts/{nextcloud,httpPort,loolProxy}
# vertual hostのrootフォルダー
mkdir -p /usr/local/lsws/vhosts/{nextcloud,httpPort,loolProxy}
chown www-data:www-data /usr/local/lsws/vhosts/{nextcloud,httpPort,loolProxy}
# PHP 8.1
apt install -y lsphp81 lsphp81-curl lsphp81-dev lsphp81-mysql lsphp81-redis lsphp81-apcu lsphp81-intl lsphp81-imagick
# php-imagickの警告削除のため。
apt install -y libmagickcore-6.q16-6-extra
# 設定ファイル 変更部分のみ
vi /usr/local/lsws/conf/httpd_config.conf
---
serverName nc.you.com
#user nobody
#group nogroup
user www-data
group www-data
#indexFiles index.html, index.php
indexFiles index.html, index.php, index.htm
#path lsphp73/bin/lsphp
path lsphp81/bin/lsphp
---
# 実行ユーザを変更した場合、必ず再インストール
apt -y install --reinstall openlitespeed
# 管理画面へのパスワード設定
/usr/local/lsws/admin/misc/admpass.sh
User name [admin]: your Name
Password: yourPassword
Retype password: yourPassword
# ramディスク作成
mkdir /tmp/ram
mount -t tmpfs -o size=8m /dev/shm /tmp/ram
vi /etc/fstab
---
tmpfs /tmp/ram tmpfs defaults,noatime,size=8m 0 0
---
# php設定 変更部分のみ
vi /usr/local/lsws/lsphp81/etc/php/8.1/litespeed/php.ini
---
memory_limit = 512M
upload_max_filesize = 64M
max_file_uploads = 100
post_max_size = 40M
output_buffering = Off
date.timezone = "Asia/Tokyo"
[Pdo_mysql]
# 環境に合わせて
pdo_mysql.default_socket = /var/run/mysqld/mysqld.sock
[opcache]
opcache.enable=1
opcache.enable_cli=1
opcache.interned_strings_buffer=32
opcache.max_accelerated_files=1000
opcache.memory_consumption=128
opcache.save_comments=1
opcache.revalidate_freq=1
opcache.jit=on
opcache.jit_buffer_size=128M
apc.enabled=1
apc.enable_cli = 1
apc.shm_size=64M
apc.ttl=3600
apc.gc_ttl=3600
---
# デフォルトユーザnobodyで作られるので一旦削除
rm -rf /tmp/lshttpd
# openLiteSpeed adminパネルの設定
vi /usr/local/lsws/admin/conf/admin_config.conf
---
# 以下の個所を以下のように修正
listener adminListener {
address *:7080
secure 0
keyFile /etc/letsencrypt/live/nc.you.com/privkey.pem
certFile /etc/letsencrypt/live/nc.you.com/fullchain.pem
clientVerify 0
}
---
systemctl restart lshttpd
# www-dataでphpを簡単に扱えるように.bashrcのaliasを追加
su - www-data
vi ~/.bash_profile
---
if [ -f ~/.bashrc ]; then
. ~/.bashrc
fi
---
vi ~/.bashrc
---
alias lsphp='/usr/local/lsws/lsphp81/bin/php -c /usr/local/lsws/lsphp81/etc/php/8.1/litespeed/php.ini'
---
source ~/.bashrc
exit
# rootユーザも
vi ~/.bashrc
---
# 以下1行を追加
alias lsphp='/usr/local/lsws/lsphp81/bin/php -c /usr/local/lsws/lsphp81/etc/php/8.1/litespeed/php.ini'
---
source ~/.bashrchttp://nc.you.com:7080/にアクセスし、port80が動くようにする。
ファイルから設定する場合は以下。
vi /usr/local/lsws/conf/httpd_config.conf
---
# 追加する。
virtualhost httpPort {
vhRoot $SERVER_ROOT/vhosts/$VH_NAME/
configFile $SERVER_ROOT/conf/vhosts/$VH_NAME/vhconf.conf
allowSymbolLink 1
enableScript 0
restrained 1
}
# 修正する。
listener Default {
address *:80
secure 0
map httpPort nc.you.com, lool.you.com
}
---
# 新規作成
vi /usr/local/lsws/conf/vhosts/httpPort/vhconf.conf
---
docRoot /var/www/80/
errorlog $SERVER_ROOT/logs/$VH_NAME_error.log {
useServer 0
logLevel ERROR
rollingSize 10k
keepDays 90
}
accesslog $SERVER_ROOT/logs/$VH_NAME_access.log {
useServer 0
logFormat %h %l %u %t \"%r\" %>s %b \"%{Referer}i\" \"%{User-Agent}i\"
rollingSize 10k
keepDays 90
}
---
chown lsadm:www-data /usr/local/lsws/conf/vhosts/httpPort/vhconf.confLetsEncrypt (メールアドレス部分は変更のこと)
apt install certbot -y
# メールアドレスは自分のものに変更のこと
certbot certonly --non-interactive --agree-tos -m yourmail@mail.com --webroot -w /var/www/80/ -d nc.you.com -d lool.you.com
vi /etc/cron.d/certbot
---
# 変更
#0 */12 * * * root test -x /usr/bin/certbot -a \! -d /run/systemd/system && perl -e 'sleep int(rand(43200))' && certbot -q renew
0 */12 * * * root test -x /usr/bin/certbot -a \! -d /run/systemd/system && perl -e 'sleep int(rand(43200))' && certbot -q renew --deploy-hook "systemctl restart lshttpd"
---
openlitespeed Admin設定
https://nc.you.com:7080/にアクセス可能なように変更。
vi /usr/local/lsws/admin/conf/admin_config.conf
---
listener adminListener {
address *:7080
# この行から下3行を変更
secure 1
keyFile /etc/letsencrypt/live/nc.you.com/privkey.pem
certFile /etc/letsencrypt/live/nc.you.com/fullchain.pem
clientVerify 0
}
---
https://nc.you.com:7080/にアクセスし、以下を変更
[一般タブ] 統計出力ディレクトリ => /tmp/ram/
[一般タブ] 自動インデックス => いいえ
[ログタブ] ログレベル => WARNING
[外部アプリケーション] LiteSpeed SAPI を以下のように編集
最大接続数 => 200
環境の「PHP_LSAPI_CHILDREN」の値を200に変更
ファイルから変更する場合は以下
vi /usr/local/lsws/conf/httpd_config.conf
---
# 上部のグローバルなエリア(user/groupの設定)のあたりに追加
statDir /tmp/ram/
# 真ん中ぐらい・・
indexFiles index.html, index.phpi, index.htm
autoIndex 0
# このセクションの以下3行をなければ追加、あれば修正
extprocessor lsphp {
maxConns 200
env PHP_LSAPI_CHILDREN=200
env LSAPI_AVOID_FORK=200M
}
---
NextCloudインストール
ソースをダウンロードし配置。
mkdir ~/src/
cd ~/src/
# 環境は最新のものを選んで。以下は24.0.4のケース
wget https://download.nextcloud.com/server/releases/nextcloud-24.0.4.tar.bz2
tar xf nextcloud-24.0.4.tar.bz2
cp -r ./nextcloud/. /var/www/nextcloud/
mkdir /var/www/nextcloud/{data,.well-known}
mkdir /var/www/nextcloud/.well-known/{carddav,caldav,webfinger,nodeinfo}
chown -R www-data:www-data /var/www/nextcloud/NextCloud configファイル設定(追加/修正箇所のみ。最後の2行は.htaccessの更新用)
vi /var/www/nextcloud/config/config.php
---
# 修正箇所のみ
$CONFIG = array (
'memcache.local' => '\\OC\\Memcache\\APCu',
'memcache.distributed' => '\\OC\\Memcache\\Redis',
'redis' =>
array (
'host' => '/var/run/redis/redis-server.sock',
'port' => 0,
'timeout' => 0.0,
),
'memcache.locking' => '\\OC\\Memcache\\Redis',
'overwrite.cli.url' => 'https://nc.you.com/',
'htaccess.RewriteBase' => '/',
---.htaccessを以下のコマンドで更新
su - www-data
lsphp /var/www/nextcloud/occ maintenance:update:htaccess
exit
生成された、/var/www/nextcloud/.htaccess ファイルを開き、何か所かある<IfModule mod_rewrite.c>のセクションを下のOpenLiteSpeedのvirtual hostのrewrite => rulesに追加。(下の設定ファイルを参考のほど。最初2行:RewriteRule ^/data/.*$ – [F,L]とRewriteRule ^/config/.*$ – [F,L]の下に追加する。RewriteEngine onやmod_envのセクションが内部に含まれる場合はその箇所はコピーしないこと。またRewriteRuleの先頭が^のものは^/に変更すること。.htaccessに限り、Apacheと記述ルールが若干違う。)
OpenLiteSpeedにvirtual hostを設定
vi /usr/local/lsws/conf/httpd_config.conf
---
# お尻のほうに以下を追加
virtualhost nextcloud {
vhRoot $SERVER_ROOT/vhosts/$VH_NAME/
configFile $SERVER_ROOT/conf/vhosts/$VH_NAME/vhconf.conf
allowSymbolLink 1
enableScript 1
restrained 1
}
listener nextcloud {
address *:443
secure 1
keyFile /etc/letsencrypt/live/nc.you.com/privkey.pem
certFile /etc/letsencrypt/live/nc.you.com/fullchain.pem
map nextcloud nc.you.com
}
---
vi /usr/local/lsws/conf/vhosts/nextcloud/vhconf.conf
---
docRoot /var/www/nextcloud/
enableGzip 1
errorlog $SERVER_ROOT/logs/nextcloud_error.log {
useServer 0
logLevel ERROR
rollingSize 10M
keepDays 30
}
accesslog $SERVER_ROOT/logs/nextcloud_access.log {
useServer 0
logFormat %h %l %u %t \"%r\" %>s %b \"%{Referer}i\" \"%{User-Agent}i\"
rollingSize 10M
keepDays 30
}
index {
useServer 0
}
errorpage 403 {
url /
}
errorpage 404 {
url /
}
context / {
allowBrowse 1
extraHeaders Strict-Transport-Security "max-age=15552000; includeSubDomains;preload"
rewrite {
}
addDefaultCharset off
phpIniOverride {
}
}
rewrite {
enable 1
autoLoadHtaccess 0
rules <<<END_rules
RewriteRule ^/data/.*$ - [F,L]
RewriteRule ^/config/.*$ - [F,L]
RewriteCond %{HTTP_USER_AGENT} DavClnt
RewriteRule ^$ /remote.php/webdav/ [L,R=302]
RewriteRule .* - [env=HTTP_AUTHORIZATION:%{HTTP:Authorization}]
RewriteRule ^/\.well-known/carddav /remote.php/dav/ [R=301,L]
RewriteRule ^/\.well-known/caldav /remote.php/dav/ [R=301,L]
RewriteRule ^/remote/(.*) remote.php [QSA,L]
RewriteRule ^/(?:build|tests|config|lib|3rdparty|templates)/.* - [R=404,L]
RewriteRule ^/\.well-known/(?!acme-challenge|pki-validation) /index.php [QSA,L]
RewriteRule ^/(?:\.(?!well-known)|autotest|occ|issue|indie|db_|console).* - [R=404,L]
RewriteRule ^/core/js/oc.js$ index.php [PT,E=PATH_INFO:$1]
RewriteRule ^/core/preview.png$ index.php [PT,E=PATH_INFO:$1]
RewriteCond %{REQUEST_FILENAME} !\.(css|js|svg|gif|png|html|ttf|woff2?|ico|jpg|jpeg|map|webm|mp4|mp3|ogg|wav|wasm|tflite)$
RewriteCond %{REQUEST_FILENAME} !/core/ajax/update\.php
RewriteCond %{REQUEST_FILENAME} !/core/img/(favicon\.ico|manifest\.json)$
RewriteCond %{REQUEST_FILENAME} !/(cron|public|remote|status)\.php
RewriteCond %{REQUEST_FILENAME} !/ocs/v(1|2)\.php
RewriteCond %{REQUEST_FILENAME} !/robots\.txt
RewriteCond %{REQUEST_FILENAME} !/(ocm-provider|ocs-provider|updater)/
RewriteCond %{REQUEST_URI} !^/\.well-known/(acme-challenge|pki-validation)/.*
RewriteCond %{REQUEST_FILENAME} !/richdocumentscode(_arm64)?/proxy.php$
RewriteRule . index.php [PT,E=PATH_INFO:$1]
END_rules
}
---
# check the config files
/usr/local/lsws/bin/openlitespeed -t
systemctl restart lshttpd
Collabola Onlineインストール
インストール
cd /usr/share/keyrings
sudo wget https://collaboraoffice.com/downloads/gpg/collaboraonline-release-keyring.gpg
# ファイル作成
vi /etc/apt/sources.list.d/collaboraonline.sources
---
Types: deb
URIs: https://www.collaboraoffice.com/repos/CollaboraOnline/CODE-ubuntu2204
Suites: ./
Signed-By: /usr/share/keyrings/collaboraonline-release-keyring.gpg
---
# インストール
apt update
apt install coolwsd code-brand -y
# 設定
loolconfig set ssl.enable false
loolconfig set ssl.termination true
loolconfig set storage.wopi.host nc.you.com
loolconfig set server_name lool.you.com
# adminパスワードを設定
loolconfig set-admin-password
# 設定ファイル修正
vi /etc/coolwsd/coolwsd.xml
---
# 修正は3か所
# net.protoをipv4のみに変更
# num_prespawn_childrenを10に変更
# allowed_languagesをen_USのみに変更
---
systemctl enable coolwsd
systemctl start coolwsd
# 動作しているか確認
systemctl status coolwsd
OpenLiteSpeedにvirtual hostを設定 (Reverse Proxyを設定 WebSocketも)
vi /usr/local/lsws/conf/httpd_config.conf
---
# お尻のほうに以下を追加
virtualhost loolProxy {
vhRoot $SERVER_ROOT/vhosts/$VH_NAME/
configFile $SERVER_ROOT/conf/vhosts/$VH_NAME/vhconf.conf
allowSymbolLink 1
enableScript 1
restrained 1
}
# 以下の箇所は修正(最後の1行を追加)
listener nextcloud {
address *:443
secure 1
keyFile /etc/letsencrypt/live/nc.you.com/privkey.pem
certFile /etc/letsencrypt/live/nc.you.com/fullchain.pem
map nextcloud nc.you.com
map loolProxy lool.you.com
}
---
vi /usr/local/lsws/conf/vhosts/loolProxy/vhconf.conf
---
docRoot /var/www/80
errorlog $SERVER_ROOT/logs/$VH_NAME_error.log {
useServer 0
logLevel ERROR
rollingSize 10M
keepDays 30
}
accesslog $SERVER_ROOT/logs/$VH_NAME_access.log {
useServer 0
logFormat %h %l %u %t \"%r\" %>s %b \"%{Referer}i\" \"%{User-Agent}i\"
rollingSize 10M
keepDays 30
}
extprocessor lool {
type proxy
address 127.0.0.1:9980
maxConns 100
pcKeepAliveTimeout 60
initTimeout 60
retryTimeout 0
respBuffer 0
}
context / {
type proxy
handler lool
addDefaultCharset off
}
websocket / {
address 127.0.0.1:9980
}
---
最後に
これでNextCloudとCollabora onlineが動作するはずである。
https://nc.you.com/にアクセスし、初期設定を行った後、管理者の[オフィス]設定から、[自前のサーバを使用する]をチェックし、「https://lool.you.com/」を設定すればExcelなどのオフィスファイルがブラウザで開けるようになる。
NextCloudの初期設定では、推奨アプリを入れるか聞かれるが、推奨アプリは入れず、後から、Nextcloud officeアプリだけ入れることをお勧めする。要らないアプリを要れないことでNextCloudは軽くなる。
その他、NextCloudが重たくなる設定ポイントがいくつあるが、[共有]設定のクラウド共有関係はすべてチェックを外すと履歴関係は軽くなる。あとはDBが同じサーバにあるなら、configのdbhostを「127.0.0.1:/var/run/mysqld/mysqld.sock」でソケットに直接アクセスさせるなども有効。
セキュリティが気になるなら、ufwとfail2banで不正なログインがあったらアクセス禁止にする対策をする。
記載はしなかったが、